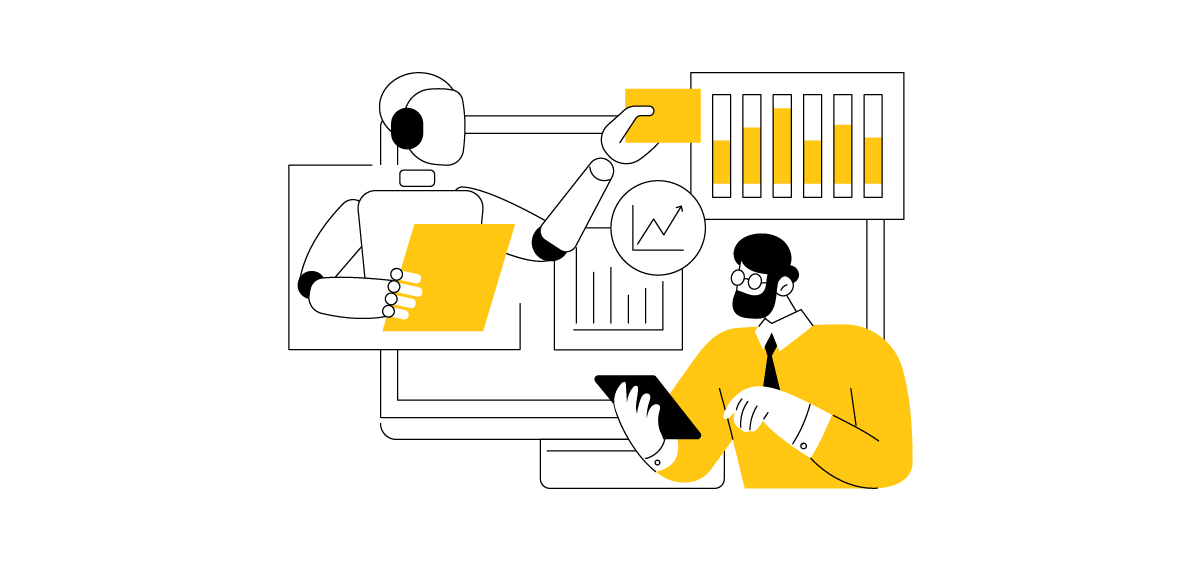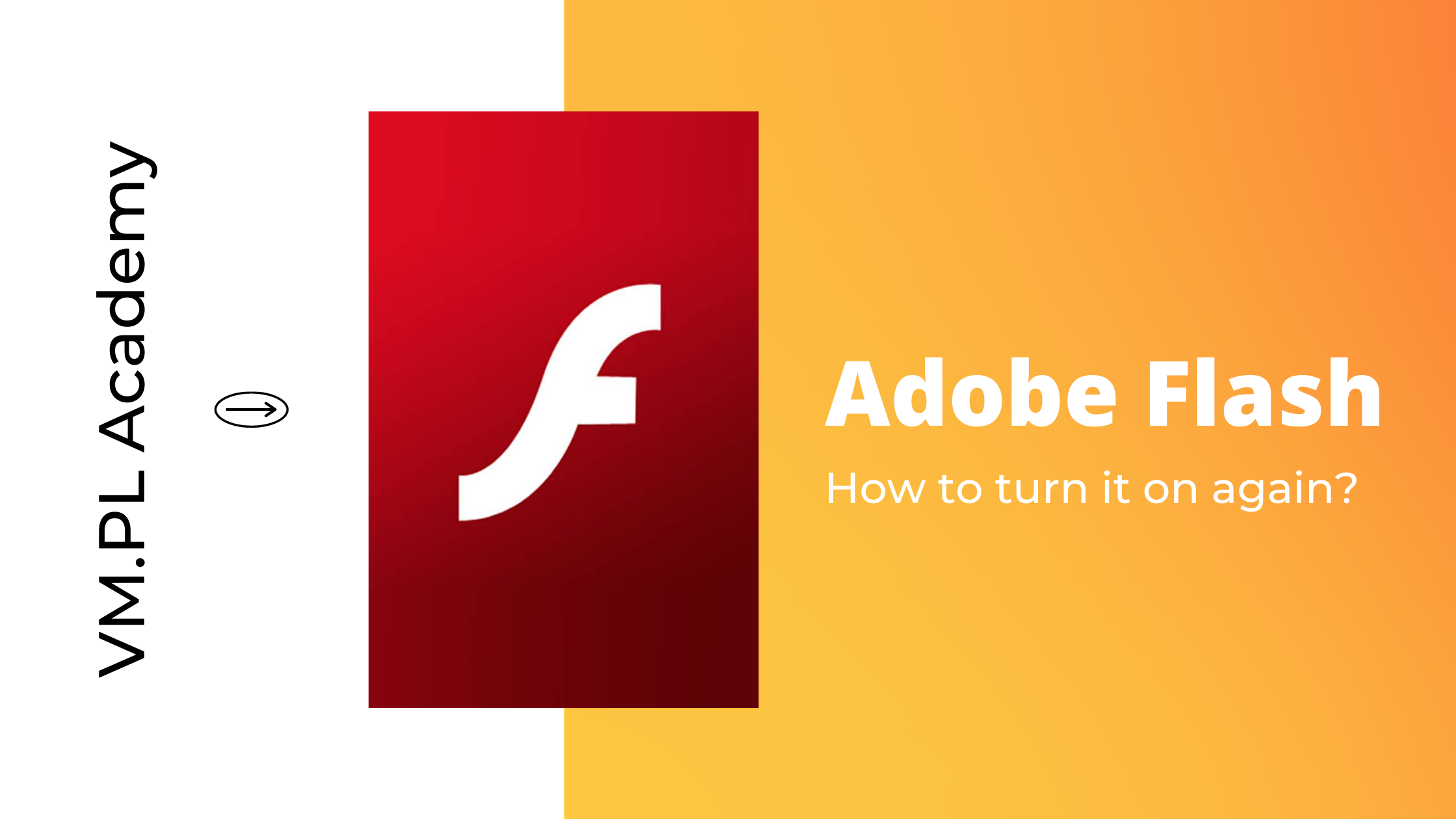Le 12 janvier 2021, c’est le jour où Adobe Flash Player a arreté de marcher. Depuis longtemps, on savait que cela va se passer. Des articles sur ce sujet ont apparu, pendant des mois qui précédait la fin de l’année 2020 des navigateurs affichaient des avertissement grands et c’était plus difficile d’utiliser des systèmes basés sur cette technologie. Tout le monde donc savait qu’ au fait, la disparition de cette technologie est d’un jour à l’autre.
Mais et si tu dois user ce système (ou jouer à un jeu) qui utilise Flash et n’a pas transisté vers une technologie plus d’avenir ? Nous avons eu affaire à cette situation chez un de nos clients. Il y a quelques temps, nous conseillions de transisier vers des
solutions plus modernes, mais le chemin de décision durait trop longtemps. Et le jour est arrivé.
Je suis développeur full stack dans VM.PL et au-dessous vous pouvez vérifier une solution que j’ai trouvée. Elle a permis aux services de notre client de fonctionner et a donné plus de temps pour les transcrire pour la nouvelle technologie.
La situation avec Flash peut être résolu de deux façons et, comme cela arrive souvent, une d’elles est facile, mais rapide et pas trop pure et celle de deuxième est plus compliquée, mais aussi plus solide.
La première option, c’est le changement de la date système par celle d’avant le 11 novembre 2021.
Pour le faire, il faut que tu désactives le réglage automatique du temps, tel comme NTP et tout simplement changer la date. Si l’application choisie par toi (ou le jeu) n’a rien en commun avec le temps, le problème est résolu. Si tout simplement elle affiche le temps, tu peux être aussi calme. Mais si elle faiit quelque chose avec le temps, comme par exemple elle l’envoie quelque part au serveur, tu devras examiner si l’utilisation de la date incorrecte ne causera pas de problèmes à plus long terme.
Il existe aussi un autre problème avec cette solution. Des autres applications peuvent vraiment ne pas aimer le fait que ta date est incorrecte. Par exemple, MS Teams et Slack tout simplement arrêteront de fonctionner. En fait, c’est uniquement la situation ou/ou donc.
La deuxième option utilise le changement de la configuration du Flash Player sur ton ordinateur.
Ce fichier s’appelle “mms.cfg” et on put le trouver dans des places variées, selon système d’exploitation et navigateur : Pour des navigateurs tels comme Firefix qui utilisent installation autonome du plugin Flash Player :
“`
32-bit Windows: C:WindowsSystem32MacromedFlash
64-bit Windows: C:WindowsSysWow64MacromedFlash
macOS: /Library/Application Support/Macromedia
Linux: /etc/adobe/
“`
Pour Google Chrome et autres navigateurs basés sur Chromium qui possèdent le plugin Flash (il suffit de changer “…/Google/Chrome/…” pour sous-répertoire approprié) :
**ATTENTION**
C’est vérifié pour Chromium dans la version `87.0.4280.66 (Official Build) Built on Ubuntu`. Pour autant que je sache, c’est la mise à jour la plus nouvelle du Google Chrome qui a fait cette méthode arrêter de fonctionner. J’essayais d’installer sur Windows build du navigateur plus ancien, mais cela n’a pas aidé.
“`
macOS: /Users/<username>/Library/Application Support/Google/Chrome/<Profile>/Pepper Data/Shockwave Flash/System
Windows: %USERNAME%/AppData/Local/Google/Chrome/Dane użytkownika/<Profile>/Pepper Data/Shock-wave Flash/System
Linux: ~/.config/google-chrome/<Profile>/Pepper Data/Shockwave Flash/System/
“`
Il faut faire attention car Chrome permet de créer nombreux de profils. Le répertoire de celui de premier s’appelle “Default” et le reste “Profile <n>”. Le sous-répertoire “System” et/ou le fichier “mms.cfg” peut ne pas être accessible, dans ce cas, il faut les créer.
Quand tu trouves ton fichier de configuration, il faut que tu ajouttes ces lignes :
“`
SilentAutoUpdateEnable = 0
AutoUpdateDisable = 1
“`
qui devraient désactiver la mise à jour du plugin et ce qui est le plus important :
“`
EnableAllowList = 1
AllowListUrlPattern = http[s]://your-url.com/
AllowListUrlPattern = http[s]://sub.your-second-url.com/
“`
qui rendrait possible de configurer la liste blanche des sites internet qui peuvent être accessible.
“AllowListUrlPattern” peut être utilisé pour chaque nom de domaine pour lequel tu as besoins de l’accès par Flash.
Le pas suivant devrait être le blocage de la mise à jour de l’Adobre au niveau de système grâce à quoi même si la configuration cité ci-dessus foire, le plugin ne sera pas capable d’atteindre les serveurs Adobre. Pour le faire, il faut ajouter les lignes suivantes dans le fichier hosts :
“`
127.0.0.1 get.adobe.com
127.0.0.0.1 www.get.adobe.com
127.0.0.0.1 activate.adobe.com
127.0.0.0.1 practivate.adobe.com
127.0.0.1 ereg.adobe.com
127.0.0.1 wip3.adobe.com
127.0.0.1 activate.wip3.adobe.com
127.0.0.1 3dns-3.adobe.com
127.0.0.1 3dns-2.adobe.com
127.0.0.1 adobe-dns.adobe.com
127.0.0.1 adobe-dns-2.adobe.com
127.0.0.1 adobe-dns-3.adobe.com
127.0.0.1 ereg.wip3.adobe.com
127.0.0.1 activate-sea.adobe.com
127.0.0.1 wwis-dubc1-vip60.adobe.com
127.0.0.1 activate-sjc0.adobe.com
127.0.0.1 hl2rcv.adobe.com
127.0.0.1 lm.licenses.adobe.com
127.0.0.1 na2m-pr.licenses.adobe.com
127.0.0.1 lmlicenses.wip4.adobe.com
127.0.0.1 lm.licenses.adobe.com
127.0.0.1 na1r.services.adobe.com
127.0.0.1 hlrcv.stage.adobe.com
127.0.0.1 practivate.adobe.com
127.0.0.1 activate.adobe.com
127.0.0.1 www.flash.cn
“`
qu’on peut trouver dans :
“`
Windows: C:WindowsSystem32DriversEtcHosts
Linux: /etc/hosts
MacOs: /etc/hosts
“`
Tu peux aussi désactiver des mises à jour Flash Player dans le Windows, en mettant en marche “cmd.exe” comme Administrateur et en exécutant ces deux commandes afin de désactiver le service :
“`
sc config “AdobeFlashPlayerUpdateSvc” start= disabled
sc stop “AdobeFlashPlayerUpdateSvc”
“`
Et ces deux commandes, afin d’arrêter des tâches planifiées :
“`
schtasks /Change /Disable /TN “Adobe Flash Player NPAPI Notifier”
schtasks /Change /Disable /TN “Adobe Flash Player Updater”
“`
ATTENTION:
Si tu utilises Firefox, n’oublie pas que selon Mozilla, la possibilité de configurer le plugin Flash pour “toujours actif” a été supprimé dès la version 69. Si tu ne veux pas cliquer tout le temps, pour activer ce plugin, tu peux désinstaller la version actuelle du Firefox et installer la version plus ancienne d’ici : https://ftp.mozilla.org/pub/firefox/releases/. Ensuite, tu peux désactiver des actualisations du Firefox, en ajoutant ce deux lignes supplémentaires dans le fichier hosts :
“`
127.0.0.1 dn.stubdownloader.services.mozilla.com
127.0.0.0.1 download-installer.cdn.mozilla.net
“`
et dans le navigateur nous allons sur le site `about:config` et changeons/ajoutons ces paramètres “false” dans le champ input :
“`
app.update.auto
app.update.enabled
app.update.silent